手順1: setup.exeをダブルクリックしてCygwinインストーラを起動する
手順2: 「次へ」をクリックする
手順3: [Install from Local Directory]を選択し、「次へ」をクリックする
[Select Root Install Directory]では変更の必要はありません。
手順4: 「次へ」をクリックします。
[Local Package Directory]に、Cygwinパッケージを保存しているディレクトリが 適切に指定されていれば、そのまま「次へ」をクリックします*2。
ここまでの手順は、すでに解説したインストール方法と同じ流れです。
手順5: インストール元ディレクトリを指定できたら「次へ」をクリックします。
パッケージの選択[Select Packages]が表示されます。しばらく時間がかかる場合もあります*3 。
*2: 「CD-ROMドライブ」の場所や「ダウンロード済みパッケージ」が置かれている 場所などを指定する。
*3: 数分間待っても反応がない場合は、一度終了して再度setup.exeを起動する しかない。
アンインストールしたいパッケージを探します。インストール済みのパッケージは [Current]カラムにバージョンが表示されています。 [New]のカラムに新しいバージョン番号あるいは[Keep]が表示されていますから、 これを何度かクリックして[Uninstall]に変更します。
純粋にアンインストールのみを行いたい、アップデートはしないという場合は以下のようにすると良いでしょう。
手順6: ラジオボタン[Keep]をクリックします。 これにより、すべてのパッケージの状態が[Keep]になり、変更対象から外されます。
手順7: そのまま<View>ボタンを数回クリックして[Up To Date]表示形式にします。
手順8: アンインストールしたいパッケージの[New]カラムを数回クリックして [Uninstall]に変更します。
なお、あるパッケージをアンインストールする時、それを必要とするパッケージが他に存在していても警告などは表示されずにアンインストールが行われます *4。
*4: Cygwinパッケージも例外ではない
アンインストールされるパッケージを確認するために、 一度[Partial]表示モードに切り替えて見ておきましょう。
手順9: パッケージの指定が終わったら「次へ」をクリックします。
手順10: 「完了」をクリックして終了します。
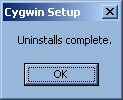
図1:アンインストール終了